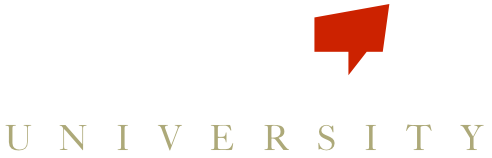Well, whatever you are using to access the web, whether a browser, Fire Stick, or App – that engine stores various information it encounters to give you a quicker browsing experience. This may be passwords, images, data that you enter, and code it encounters. By capturing and saving snapshots of this kind of information, it doesn’t have to load new information every time you revisit a website or specific webpage. While this makes your browsing experience smoother, it also means that sometimes the browser is storing old information. When something big changes in a system’s code – like new updates and other exciting things – it is always a good idea to make sure those changes don’t conflict with old code, by clearing out your device’s cache. This looks a little different for each device, so here are the basics.
Internet Explorer (versions 9-11)
- Select Tools (this is the Gear Icon in the upper right hand corner of your browser window), then from the drop down, select Safety.
- A second drop down will open, select Delete browsing history.
- This opens up a widget allowing you to select what you want deleted. Be sure to check Temporary Internet Files, and Cookies from the list, and uncheck anything else you don’t want erased (such as Favorited websites and passwords).

- Click Delete – and then close down and log back into the relevant website.
Google Chrome
- Click the History tab at the top of the screen, and then at the bottom of the drop down click Show Full History.
- This opens up a page that will show previously visited websites, and on the left side bar, click the link at the bottom that says “Clear Browsing Data.”
- This will open a new tab, with a widget that allows you to select what to delete. Choose Browsing History, Cookies and other Site Data, and Cached Images and Files, then click Clear Data.

Amazon Fire Stick
- Press the Home button to return to the Amazon Fire TV home menu.
- Navigate to the Settings menu, at the far right of the top navigation bar.
- Select the Applications menu.
- Select Manage Installed Applications.
- Find the relevant App and click to open it.
- Select Clear cache from the options.
If you are using the phone App on Apple or Android devices, be sure to check your available updates for an update to the Scoreboard Buzz App (especially if you’re like me and go months without updating any of your apps… oops!) This can also be accomplished by deleted the app and re-installing it.